Lo ammetto, non me l’aspettavo. Non ho usato Windows per 20 anni e quindi non ero per nulla aggiornato sullo stato attuale di questo sistema operativo. I miei figli lo usano sui loro computer per il gaming e negli ultimi anni loro hanno avuto computer molto più aggiornati dei miei, io ho usato macOS e Linux su dei MacBook Pro abbastanza datati ma non ho mai avuto problemi di prestazioni. Da qualche settimana ho assemblato un PC per usare Linux e Windows in dual boot e ho scoperto che “out of the box” Windows è impostato per ottimizzare il risparmio energetico, e ci sta, ma la cosa è esasperata talmente tanto che se non si mette mano alle impostazioni di fatto si utilizza la macchina solo ad una frazione della reale potenza. Quando ho iniziato ad usare Cubase mi sono quasi spaventato, mai avuto i glitch e i dropouts cosi frequenti e così mi sono ficcato nella tana del bianconiglio, un rabbit hole in cui non si vorrebbe mai entrare ma che mi ha portato a fare alcuni approndimenti interessanti, alla fine nelle difficoltà si impara sempre qualcosa che può tornare utile.
Partiamo dal PC, ho assemblato una macchina performante ma basata su tecnologia stabile e collaudata, processore i7 11700, scheda madre MSI MAG z590, 32Gb RAM DDR 4 3200 e disco NVME di PCIe 4.0 (Articolo dettagliato sulla mia configurazione per l’Audio e l’Home Recording). Ho preferito partire con windows 10 e aspettare ancora un po’ prima passare a Windows 11. Sulla Macchina è installato su un secondo NVME 3.0 Linux Mint Cinnamon Edge che funziona benissimo (nemmeno devo dirlo).
Windows lo uso per Cubase, plugin e per sviluppare applicazioni audio, recentmente ho conseguito una certificazione Cubase Steinberg e volevo installarlo su una macchina più performante del mio MacBook Pro Early 2015, vorrei aspettare la prossima generazione di Apple Silicon prima di acquistare un nuovo Mac, così ho pensato alla soluzione del nuovo PC per Windows e Linux.
Sono rimasto veramente male nel constatare che una macchina così configurata aveva problemi con semplici progetti di una decina di tracce audio, qualche strumento virtuale e pochi plugins, lo stesso progetto sul vecchio macbook pro con monterey non aveva nessun problema. Per non parlare di suonare in tempo reale con dei plugins sulla traccia di chitarra… mi sono messo, quindi, alla ricerca di informazioni sull’ottimizzazione di Windows 10 per l’audio professionale.
ATTENZIONE – ATTENZIONE – ATTENZIONE – ATTENZIONE
DISATTIVATE FAST BOOT DI WINDOWS
Lo scrivo qui e spero che sia evidenziato abbastanza perchè non vi sfugga questo ELEMENTO ESSENZIALE. Nessuna ottimizzazione sarà efficace se non disattiverete il FAST BOOT di Windows. il Fast Boot è una delle tante genialate che Microsoft ha implementato per fare contenti gli utenti generalisti dei PC che vogliono un sistema operativo che si avvia rapidamente, e questo poteva essere necessario qualche anno fa quando si usavano ancora Hard Disk meccanici, ma ora crea tantissimi problemi e con gli hard disk a stato solido non è più necessario!!!!!! per permettere l’avvio rapido quando si seleziona “shutdown” o “spegni il computer” il kernel non viene veramente terminato ma viene messo in uno stato di ibernazione così al successivo riavvio viene caricato più velocemente. In realtà è l’opzione “restart” o “riavvia il computer” che termina veramente il kernel per poi riavviarlo imeediatamente. Se il kernel va in ibernazione molti driver possono dare problemi, e questo succede in particolare con le perifieriche AUDIO. Dopo aver fatto tutte le ottimizzazion iche riporto in questo articolo continuavo ad avere drop out e glitches nell’audio, se riavviavo sparivano. Frustrato da questa situazione ho chiesto al supporto tecnico della mia interfaccia audio e mi è stato detto di disattivare il Fast boot. Fatto questo tutti i problemi sono svaniti!!!!!! Sembra un dettaglio di poco conto ma questa cosa è FONDAMENTALE.
Per disattivare il Fast Boot in WIndows andate nelle Impostazioni di risparmio energia aggiuntive > Specifica comportamento pulsanti di alimentazione > Deselezionare Attiva avvio rapido


Per sicurezza disattivato il fast boot anche nel BIos della scheda madre facendo riferimento al manuale di istruzioni del modello specifico
Una volta disattivato il Fast Boot sarete sicuri che ogni ottimizzazione che andrete a fare sarà veramente efficace
Come ho scritto nell’introduzione, Windows è impostato per ottimizzare il risparmio energetico, massimizzare l’apparenza e scalare la potenza a seconda del carico di lavoro. Per applicazioni audio quello che conta è avere un livello di potenza costante e non oscillante, tutto deve funzionare nel modo più stabile e regolare possibile pena l’interruzione dei flussi audio e aumento della latenza, quindi all’estremo opposto.
Tra l’altro se avete un PC un po’ datato e vi sembra che faccia fatica a gestire applicazioni Audio avanzate, prima di pensare di sostituirlo fate queste ottimizzazioni, secondo me se si tratta di una macchina con i5 o i7 degli ultimi 5-6 anni e una buona dotazione di RAM dopo queste ottimizzazioni potreste rimanere sorpresi.
Come al solito in rete si trova di tutto, io voglio raccogliere in questo articolo le risorse che ho trovato più utili.
Un’ultima cosa prima di entrare nei dettagli delle ottimizzazioni perchè credo sia la cosa di base da fare: Aggiornate costantemente il BIOS, i drivers, e il firmware dell’interfaccia audio, questi aggiornamenti oltre a risolvere problemi e bug introducono anche delle ottimizzazioni e miglioramenti che magari non sono riportati nei changelog, ma rientrano nel normale processo di miglioramento del software.
Consiglio di partire da questo video di Giacomo Pasquali:
in 12 minuti Giacomo passa in rassegna le impostazioni chiave per arrivare già ad un risultato molto valido.
Applicazioni che partono all’avvio del computer, meglio tenere solo quello che veramente serve. io personalmente ho disattivato tutto tranne il sistema di antivirus di Windows.

Nelle Impostazioni Audio Giacomo consiglia anche di disattivare tutti i dispositivi audio che non sono utilizzati per la DAW, io ho scelto di disattivare la scheda audio integrata nella scheda madre direttamente nel BIOS in modo che non venga proprio più vista da windows come presente sulla macchina. Nel pannello di controllo audio ho disabilitato il driver del dispositivo audio legato all’uscita audio hdmi dello schermo Philips.

La sezione più importante dove mettere mano sono le Impostazioni di Risparmio Energetico, seguite bene questa parte del video perchè è dove veramente si va a fare la differenza. In merito a questo punto nel prossimo video che vi indicherò in questo articolo c’e’ anche un’impostazione avanzata che sto ancora testando, ma partendo da quello che viene consigliato in questo primo video già si è a buon punto.
Importante anche impostare le impostazioni di risparmio energetico dei controller USB, nel video e’ molto chiaro come farlo.
Le prestazioni che si trovano nelle impostazioni di sistema avanzate vanno settate in modo che siano indirizzate ad ottenere un sistema più performante rispetto ad un sistema più elegante visivamente, certo senza esagerare e poi ritrovarsi nel 1995. Importante anche impostare la pianificazione del processore regolandolo per dare prestazioni ai servizi in Background, il driver ASIO lavora appunto in background.
Nella sezione Privacy delle Impostazioni di Sistema si possono disattivare le app in background, valutate voi se vi serve qualcosa che giri in back ground, io le ho disattivate tutte.

Con questi cinque consigli di ottimizzazione siamo già a buon punto.
Per approfondire questo lavoro mi è stato consigliato in un gruppo facebook questo video di Stefano Maccarelli che oltre a proporre le ottimizzazioni che propone anche Giacomo Pasquali, entra nel dettaglio di altre ottimizzazioni un po’ più avanzate.
Il video è lungo ma vale la pena vederlo tutto, però è anche indicizzato nelle varie sezioni quindi facilmente fruibile anche a pezzi.
Consiglio di scaricare il programmino LatencyMon, indicato nel video
https://www.resplendence.com/latencymon
che analizza lo stato del sistema in riferimento alla DPC latency. In questo modo potete esaminare lo stato attuale del computer e l’impatto dei vari miglioramenti che andate a fare.
Ci sono diversi script che ripuliscono Windows da tutta la roba inutile di cui è infarcito, con lo script consigliato nel video:
https://www.christitus.com/debloat-windows-10-2020/
si possono eliminare facilmente cortana e onedrive, io l’ho usato per questo, ma consiglio di andare cauti ad usare script di terze parti.
la parte più interessante del video è quella delle impostazioni del BIOS (circa a 38 minuti del video)
Io al momento ho solo disattivato nelle opzioni del processore il C-State e lo Speed Step. Fate riferimento alla documentazione della vostra scheda madre per trovare queste opzioni che controllano la gestione della potenza del processore. Disabilitandole la frequenza del processore sta sempre stabile su 4,39 MHz che e’ il 90% delle frequenza massima. Impostando cosi’ il BIOS si evita che la frequenza continui ad essere modificata a seconda del carico di lavoro del processore, per le applicazioni audio questo e’ molto importante.
Una impostazione che ho trovato veramente efficace è quella relativa alla disattivazione dell’ High precision event timer nelle peririferiche di sistema, tra l’altro ho anche disattivato l’High definition audio controller che era un processo che spesso aumentava di molto la latenza, nel video trovate la spiegazione dettagliata dal minuto 27.

Per concludere vi segnalo anche questo video, che si focalizza sull’ottimizzazione necessaria per utilizzare Protools
Nel Video vengono eseguite le ottimizzazioni indicate in questo Articolo dal sito di Avid
https://avid.secure.force.com/pkb/articles/en_US/troubleshooting/Windows-10-Guide
come potete vedere sono alcune delle cose che abbiamo visto nei due video precedenti, in questo viene indicato di disabilitare l’Hyper-Theading nel BIOS, questo migliora le performance di Protools ma Stefano Maccarelli nel suo video dice chiaramente che per le applicazioni di Steinberg questo porta ad un peggioramento delle performance, quindi io al momento non tocco questa impostazione.
Consiglio la lettura di questo articolo diviso in tre parti che include alcune delle ottimizzazioni già fatte ma introduce anche alcuni dubbi su altre che si possono trovare in rete, come avrete oramai capito non c’è una ricetta che trasforma la vostra workstation in una macchina perfetta e soprattutto non c’è ancora un consenso comune sugli ingredienti di questa ricetta
Alla fine con un pò di pazienza è possibile far funzionare Windows nel modo ottimale per ottenere le prestazioni che ci servono, le impostazioni sono un po’ sparse e a volte nascoste. Se volete condividere altri consigli per migliorare le prestazioni di Windows per l’Audio fatemelo sapere nei commenti qui sotto!!!
Altri Articoli di interesse:
https://www.sweetwater.com/sweetcare/articles/solving-dpc-latency-issues/
https://support.focusrite.com/hc/en-gb/articles/207355205-Optimising-your-PC-for-Audio-on-Windows-10
https://davescomputertips.com/what-is-dpc-latency-how-to-fix-it/
https://zoomcorp.com/media/documents/OptimizeWindows10_E.pdf
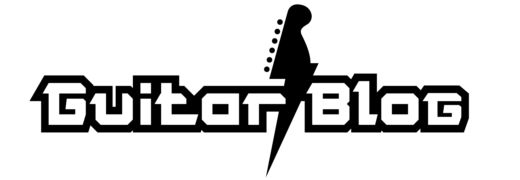







[…] Ottimizzare Windows per l’Audio e l’Home Recording […]
[…] Ottimizzare Windows per l’Audio e l’Home Recording […]
[…] per tutto il resto) e iniziato a lottare con Windows. Ci ho messo diversi mesi per venirne a capo e trovare le ottimizzazioni che mi permettessero di suonare in real time con plugins e registrare con latenze bassissime senza […]